Seagate Back Up Plus How to Back Up Again
BUKA Card TUTUP MENU
Pemformatan dan Pemartisian Opsional
Seagate Backup Plus adalah exFAT yang telah diformat sebelumnya untuk kompatibilitas dengan komputer Mac dan Windows. Bila Anda menggunakan hard disk pada satu tipe komputer saja, Anda dapat mengoptimalkan kinerja penyalinan file dengan memformat difficult disk dalam sistem file yang native bagi sistem operasi Anda—NTFS untuk Windows atau HFS+ untuk Mac. Ada dua cara bagi Anda untuk mengoptimalkan kinerja:
| Toolkit Optimize | Memformat hd Anda untuk kinerja optimal hanya dengan beberapa klik saja. |
| Pemformatan transmission | Gunakan Manajemen Deejay (Windows) atau Deejay Utility (Mac) untuk memformat hard disk Anda dalam format yang tidak native. |
Tentang format sistem file
NTFS—Sistem file native untuk Windows. macOS bisa membaca volume NTFS tapi tidak bisa menuliskannya secara native.
Mac OS Extended (HFS+):—Sistem file hard disk drive native untuk macOS. Windows tidak dapat membaca atau menulis secara native ke volume (journaled) HFS+. Ini adalah format terbaik jika Anda ingin menggunakan Seagate Backup Plus dengan Time Machine.
APFS (Apple tree File Organisation)—Sistem file Apple dioptimalkan untuk hard deejay solid state (SSD) dan sistem penyimpanan berbasis flash. Meskipun Anda dapat memformat drive hd (HDD) Anda di APFS, kinerja dapat menurun ketika file pada hard disk drive secara rutin mengalami pengeditan intensif (misalnya, pengeditan gambar, video, sound, dan musik skala besar). Perhatikan batasan berikut:
- Anda tidak dapat menggunakan disk berformat APFS sebagai hd pencadangan Time Machine Anda. Format Fill-in Plus Ultra Affect menjadi HFS+ jika Anda bermaksud menggunakannya dengan Time Motorcar.
- APFS hanya didukung di macOS 10.13 atau lebih baru.
exFAT:—Kompatibel dengan Mac dan Windows. exFAT bukanlah sistem file dengan jurnal yang berarti bisa lebih rentan terhadap kerusakan data saat terjadi kesalahan atau deejay tidak terputus dengan benar dari komputer.
FAT32:—Kompatibel dengan Mac dan Windows. Namun, FAT32 adalah sistem file lawas yang dirancang untuk harddisk berkapasitas rendah dan tidak disarankan untuk harddisk atau sistem operasi modernistic. Partisi FAT32 bisa mencapai 32GB saat diformat pada PC Windows.
Bagaimana memilih format sistem file
| Gunakan NTFS jika: |
| ...Anda menghubungkan perangkat penyimpanan pada komputer Windows, dan Anda tidak perlu mengizinkan komputer Mac untuk menulis ke hd. |
| Gunakan HFS+ jika: |
| ...Anda menghubungkan perangkat penyimpanan pada komputer Mac, dan Anda tidak perlu mengizinkan komputer Windows untuk menulis ke hard disk. HFS + adalah satu-satunya format yang kompatibel dengan Fourth dimension Machine. |
| Gunakan APFS jika: |
| …Anda memiliki hard disk SSD yang disambungkan khusus ke komputer Mac. |
| Gunakan exFAT jika: |
| ...Anda perlu mengizinkan baik komputer Mac maupun Windows untuk membaca dan menulis ke hard disk drive. |
| Anda bisa menggunakan FAT32 jika: |
| ...Anda menghubungkan perangkat penyimpanan ke komputer Windows dan Mac yang sudah berumur. FAT32 tidak disarankan untuk sistem operasi dan komputer modern. |
Toolkit menyediakan cara cepat dan mudah untuk mengoptimalkan hd di awal demi kinerja terbaik.
Pemformatan transmission
Lakukan langkah-langkah di bawah ini untuk secara manual memformat dan mempartisi perangkat penyimpanan.
Pemformatan menghapus semua yang ada di perangkat penyimpanan. Seagate sangat merekomendasikan agar Anda membuat cadangan semua information di perangkat penyimpanan Anda sebelum melakukan langkah-langkah di bawah ini. Seagate tidak bertanggung jawab atas kehilangan data karena pemformatan, pemartisian atau penggunaan perangkat penyimpanan Seagate.
Mac
macOS versi 10.xi atau yang lebih baru
- Buka Finder dan kunjungi Applications > Utilities > Disk Utility.
- Di bar samping sebelah kiri, pilih Seagate Fill-in Plus Ultra Touch Anda.
| Versi awal macOS10.13—Pastikan Anda memilih hard disk drive dan bukan hanya volume. Bila Anda tidak melihat dua entri pada sidebar, ubah tinjau pada utiliti untuk menampilkan hard disk drive dan volume. Tombol tinjau ada di sisi kiri atas jendela Disk Utility. Ubah tampilan menjadi Tunjukkan Semua Perangkat. Fitur ini diperkenalkan di macOS 10.xiii dan tidak tersedia di 10.xi dan 10.12. | 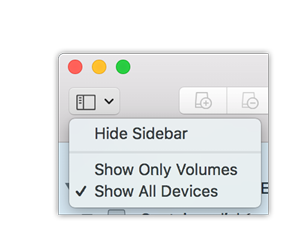 |
- Pilih Hapus.
- Terbuka sebuah kotak dialog. Masukkan nama untuk disk. Nama ini akan ditampilkan ketika hardisk terpasang.
- Untuk Format, pilih OS X Extended (Journaled).
- Untuk Skema, pilih GUID Division Map.
- Klik Hapus.
- Deejay Utility memformat hard disk drive. Setelah selesai, klik Washed.
Windows
- Pastikan bahwa perangkat penyimpanan terhubung dan terpasang ke komputer.
- Kunjungi Search dan kemudian ketik diskmgmt.msc. Pada hasil pencarian, klik dua kaliDisk Management.
- Dari daftar perangkat penyimpanan di tengah jendela Manajemen Disk, cari perangkat LaCie Anda.
- Partisi harus tersedia untuk format. Jika saat ini diformat, klik kanan pada partisi lalu pilihDelete.
- Untuk membuat partisi baru, klik kanan pada volume dan pilih New Simple Volume. Ikuti petunjuk di layar saat muncul New Simple Volume Wizard.
Source: https://www.seagate.com/manuals/backup-plus-portable/optional-formatting-and-partitioning/
Post a Comment for "Seagate Back Up Plus How to Back Up Again"